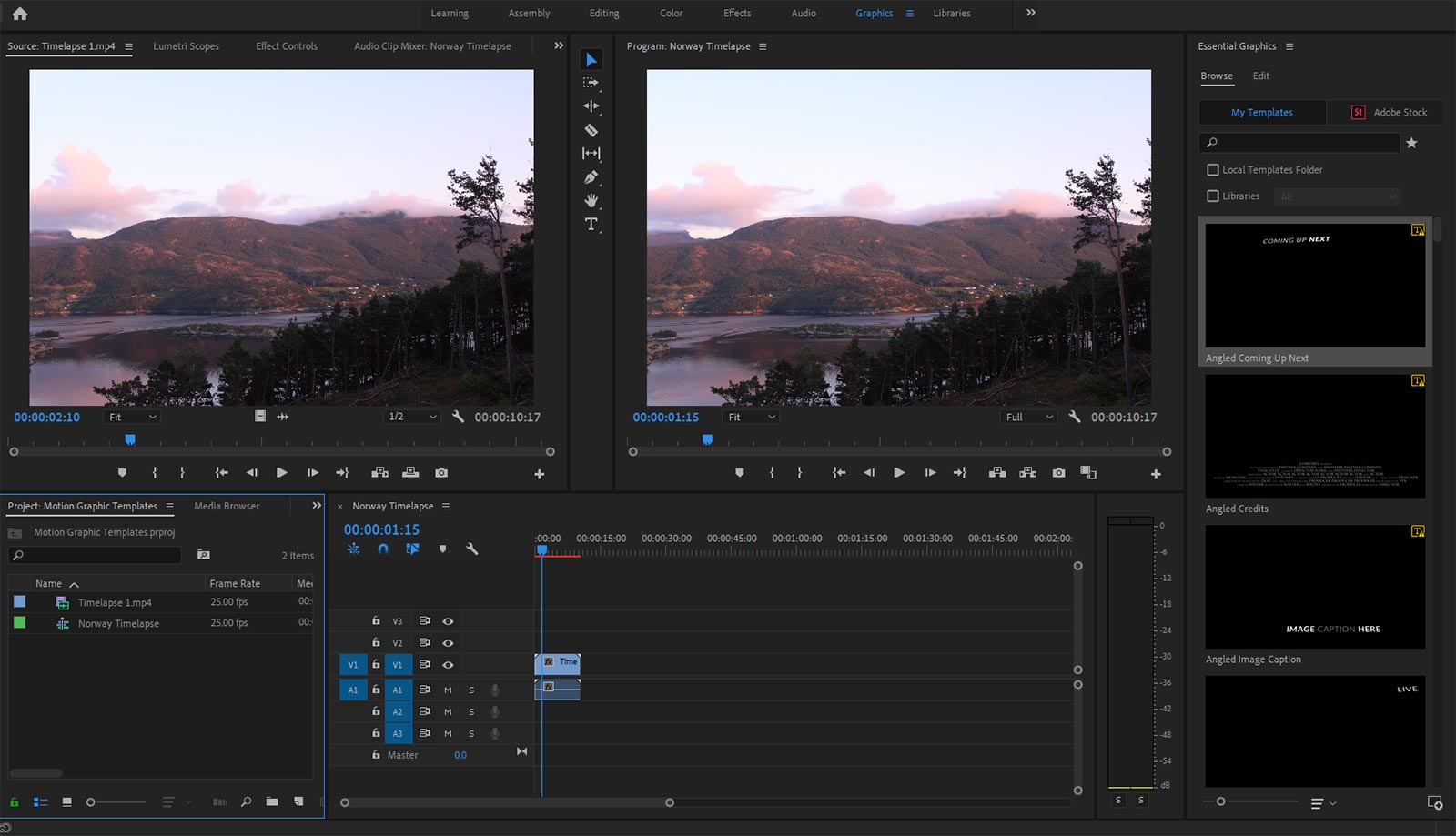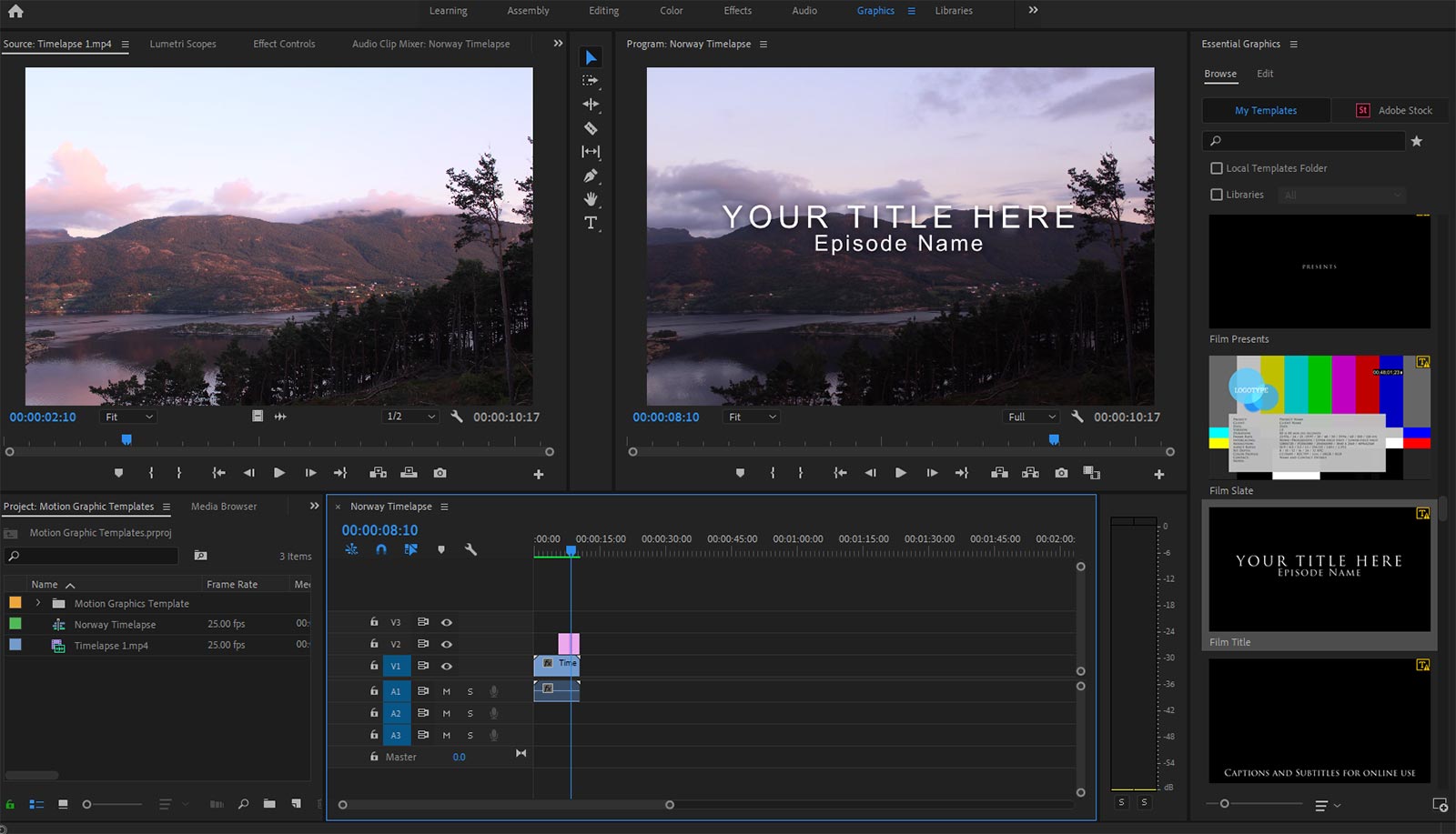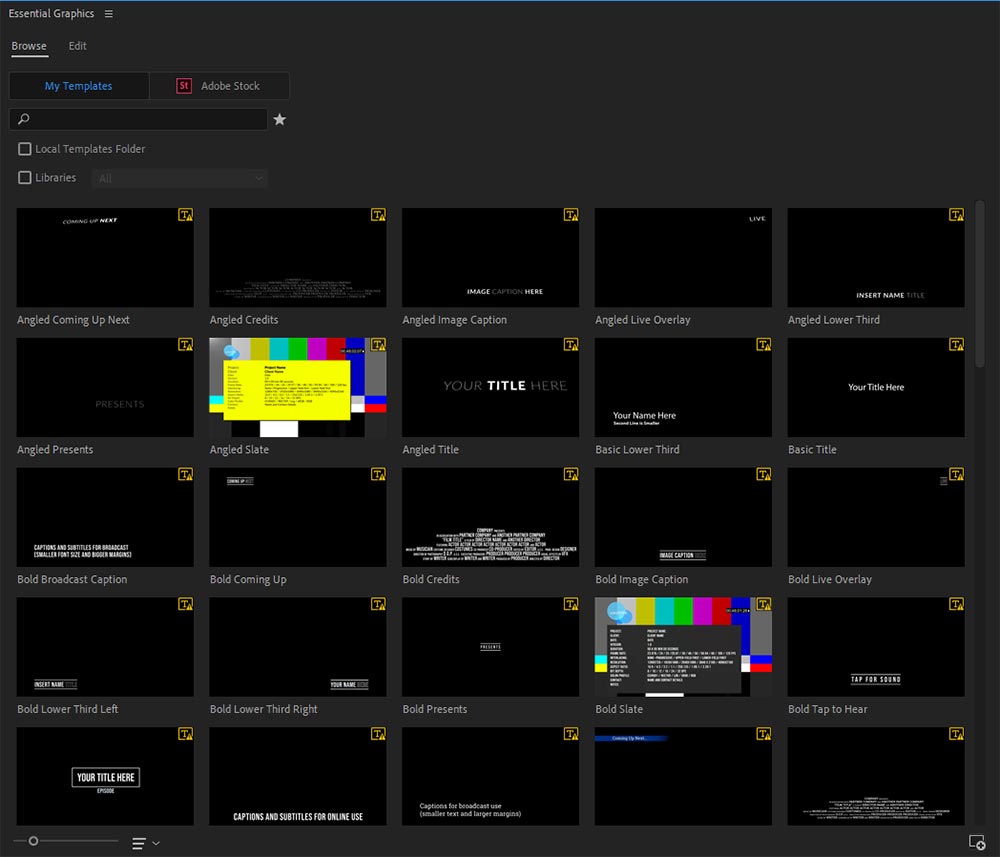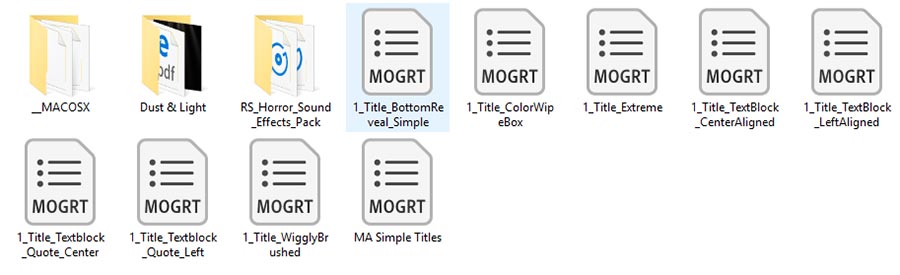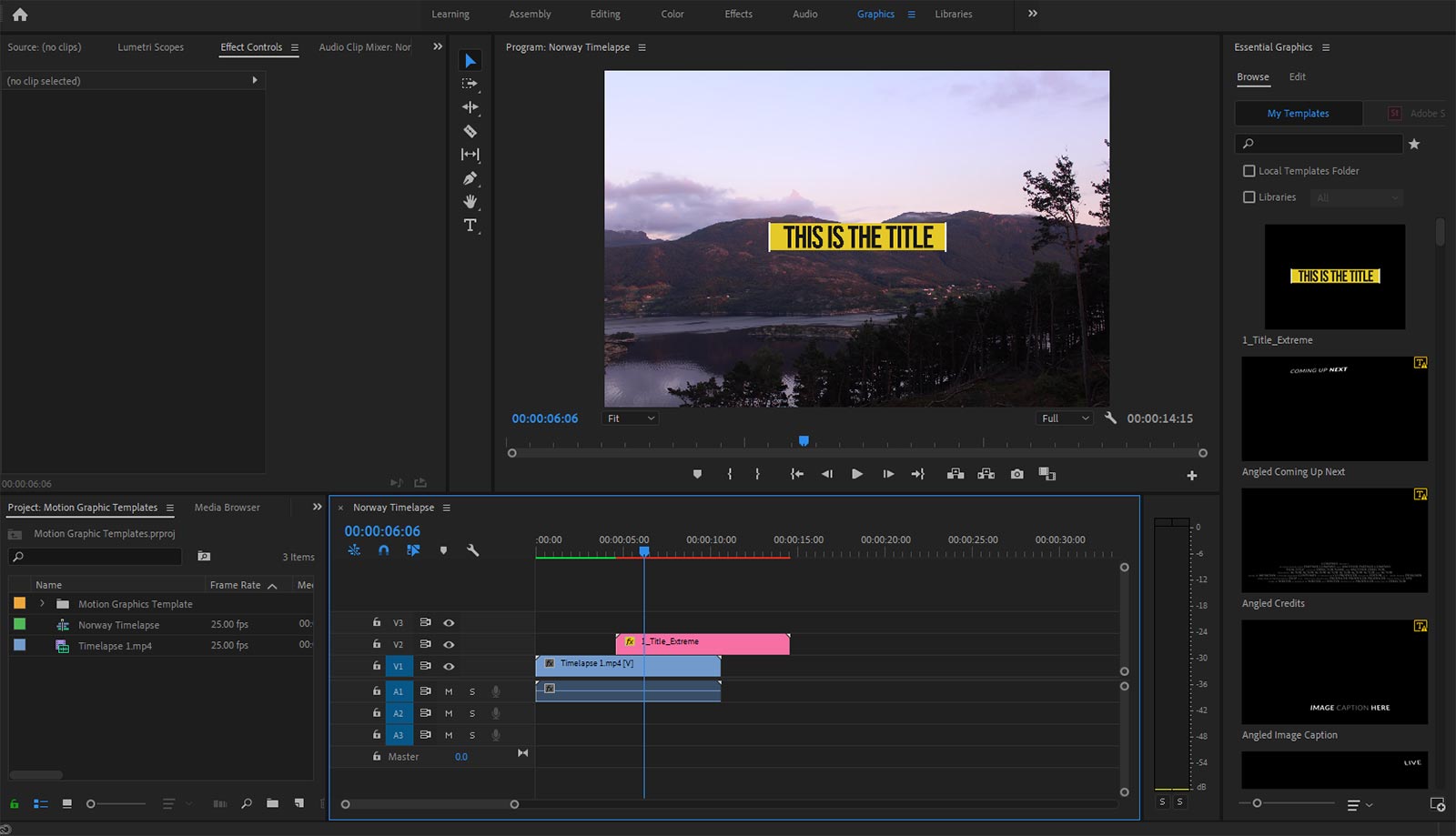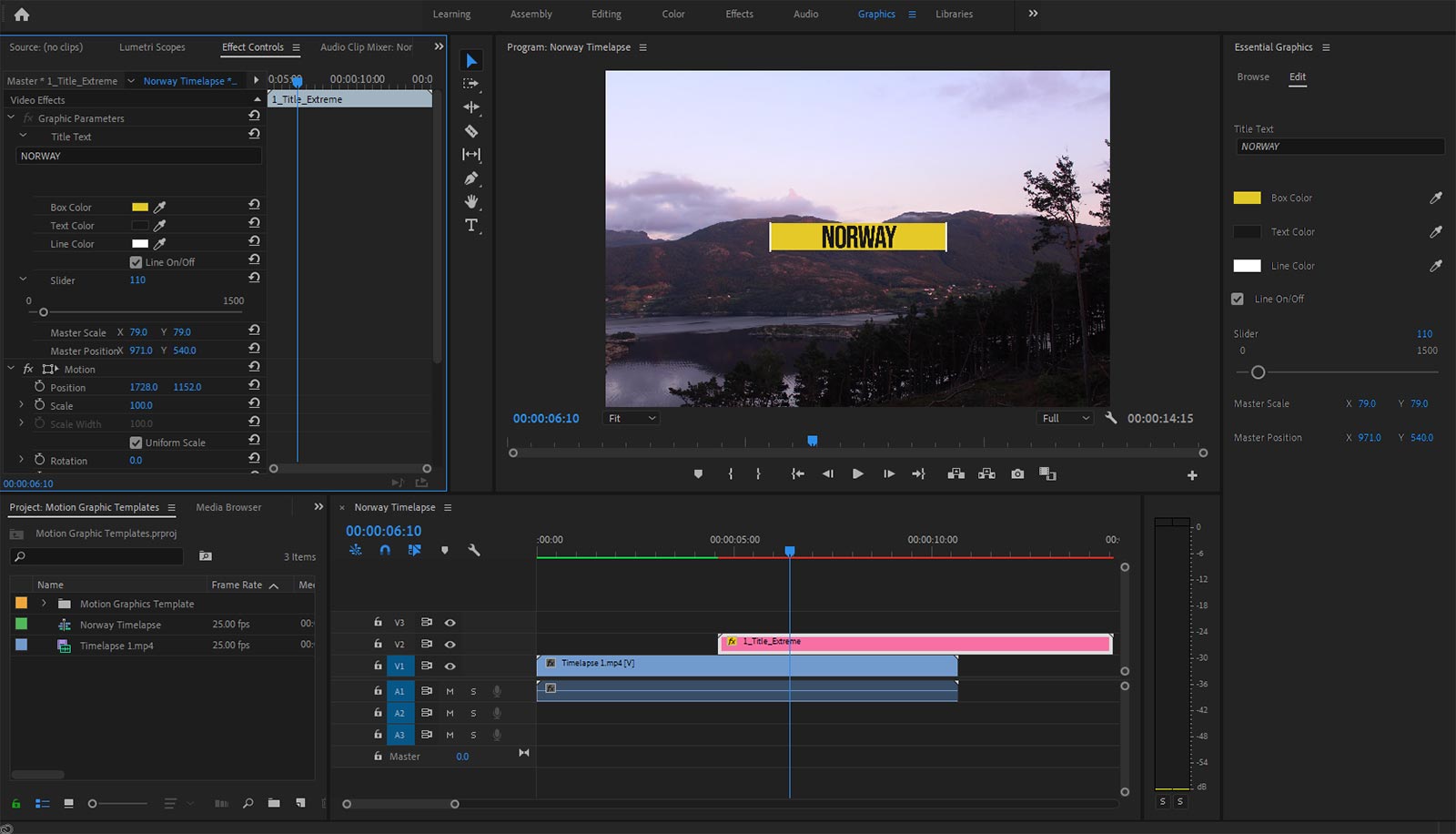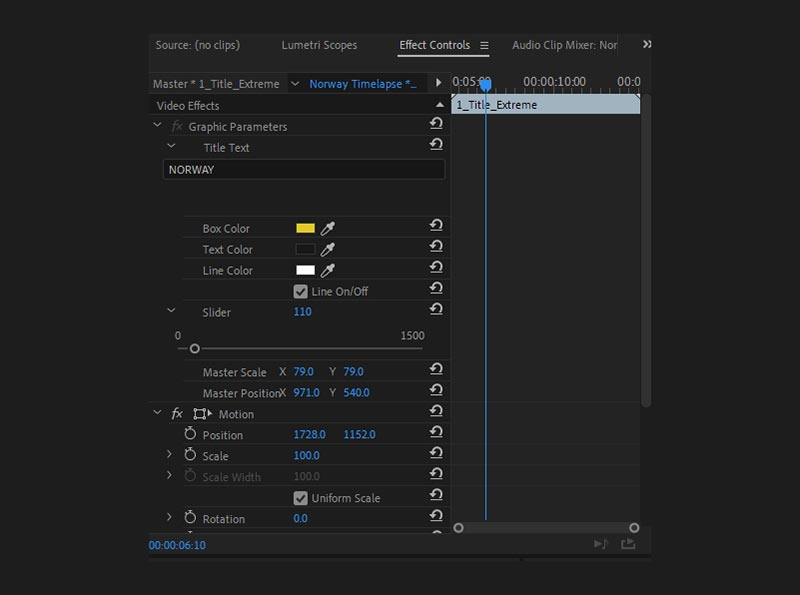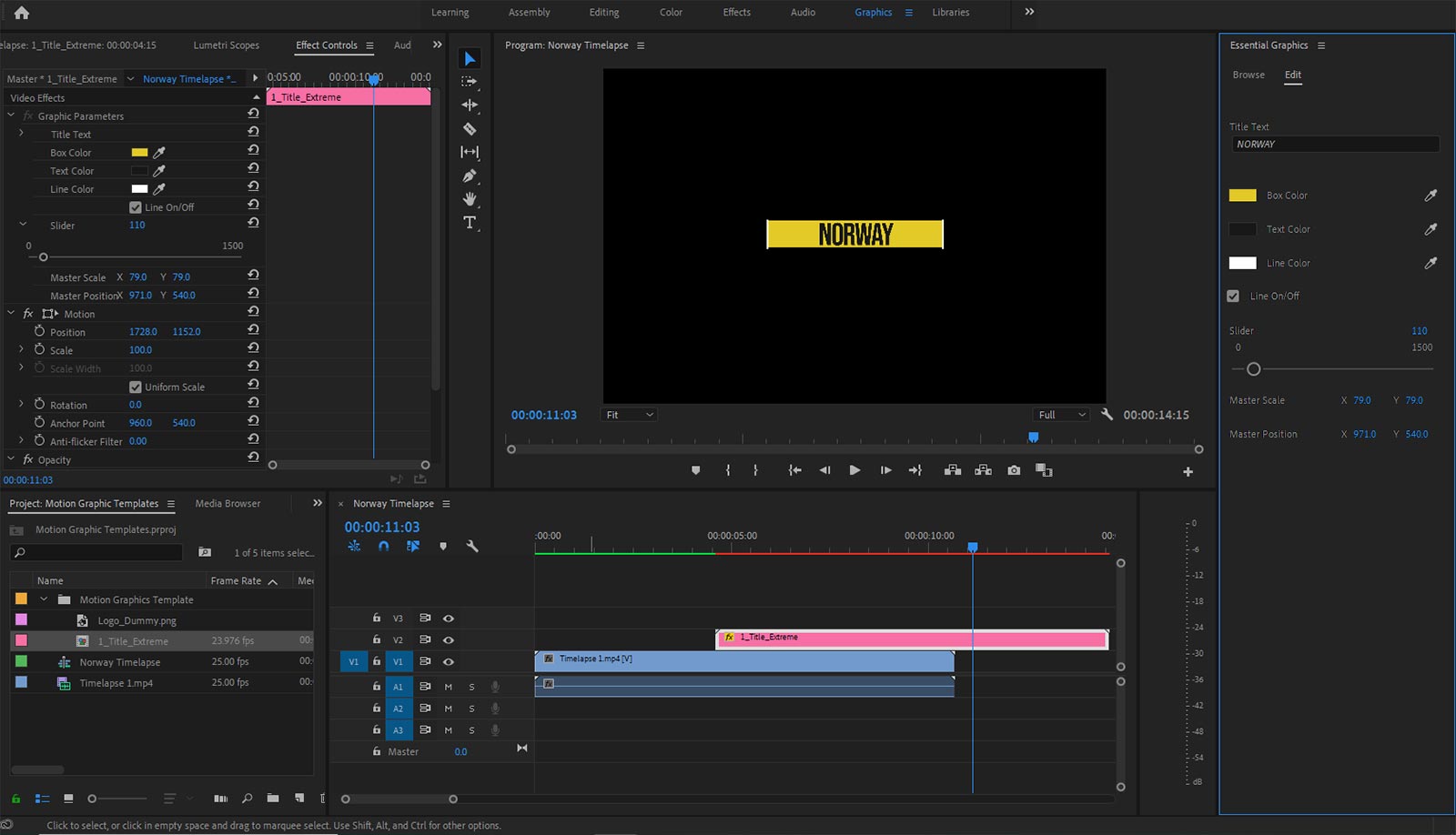Editors seem to have a bit of a love/hate relationship with motion graphics. On the one hand, nicely designed titles and lower thirds can really elevate a video and create a slick, professional end result. On the other, jumping back and forth between Adobe Premiere Pro and After Effects can be a challenge and slow down the workflow. So, with the introduction of plug and play Motion Graphic Templates (or MOGRT for short) editors can now create titles and motion graphics elements directly within Premiere Pro. But how exactly does it work? Read on to find out how to work with the new Motion Graphic Panel in Premiere Pro.
What are Motion Graphic Templates?
Motion Graphic Templates, or MOGRT, are motion graphics files which have been created in either After Effects or Premiere Pro. They can be customized directly in Premiere Pro.
You can upload new templates from a local source, or from Adobe Stock and CC Libraries. They are easy to tweak within Premiere Pro, taking the power of motion design from After Effects and putting it in the hands of Premiere Pro editors.
Where can I find MOGRT?
To start with, navigate to the Graphics panel in Premiere Pro.
On the right hand side you should see the Essential Graphics window. If not, this can be brought up by navigating to Window -> Essential Graphics.
Premiere Pro should come with a handful of MOGRTs already built into the Graphics window. These include credits, slates, lower thirds, bugs, and some basic titles. Experiment with the default settings by simply dragging and dropping your desired graphic onto the timeline, just like you would with footage.
But if you find yourself thinking the default templates are not quite doing it for you, help it as at hand. Due to the way the files can be created, exported and uploaded, the filmmaking community has set to work producing a wide range of great MOGRT files. It’s a newer feature within Premiere Pro so they might be a little hard to come by to start with. However you can find thousands of Essential Graphic Templates for Premiere Pro at Motion Array.
A huge dedicated filmmaker’s toolkit for Premiere Pro includes over 170 effects, LUTs, overviews, and MOGRTs. Simply find the one that does what you need, download it directly to your computer and import it into Premiere Pro.
Importing MOGRTs into Premiere Pro
Once you have found a MOGRT you like, import it into Premiere Pro. Navigate to the Essential Graphics window and click on the icon in the bottom-right corner: Install Motion Graphics Template.
Select the MOGRT you have downloaded.
You’ll now see it in the Essential Graphics panel with the others. Simply drag and drop the graphic from the panel onto the timeline over your footage.
You can then jump into the Effects Controls panel of that clip to fine tune the colors, the text and other details.
If you want to customize the template itself, open up the template and click Edit in the Essential Graphics panel. This will present you with a range of options depending on what was made editable when it was originally created. This could be the size and width of lines, the position of the graphics, the colours of various elements — customize them to your heart’s content here to create a different default template.
Using MOGRTs in Premiere Rush
Adobe Premiere Rush is a stripped down but powerful video editor, great for mobile-friendly and online content. Although there are lots of similarities between Rush and Premiere Pro, only some MOGRTs are suitable for Premiere Rush. MOGRTs created in Premiere Pro will work in Rush but those created within After Effects will not. Luckily there are plenty of resources out there dedicated to collating MOGRTs for the different platforms — one of which is this section within Motion Array.
And that’s pretty much it. Adobe’s new MOGRTs will let editors iron out plenty of kinks in their workflows. No need to hang around struggling to work between After Effects and Premiere Pro, simply swap out colors and texts much faster and more reliably than the dynamic link. The ability to simply choose, download, and upload templates is invaluable to the filmmaking, and there will always be something that gets you the results you’re looking for.
Recommended Articles:
- Top 10 Best Adobe Photoshop CS6 & CC Video Tutorials for Beginners to Enhance Skills
- Top 10 Best Adobe Illustrator CS6 & CC Video Tutorials for Beginners to Enhance Skills
- 10 Best Collection of Graphic Design Video Training & Tutorials in DVD Format
- 50 Fresh Adobe Illustrator CC & CS6 Vector Illustration Tutorials for Beginners & Intermediates