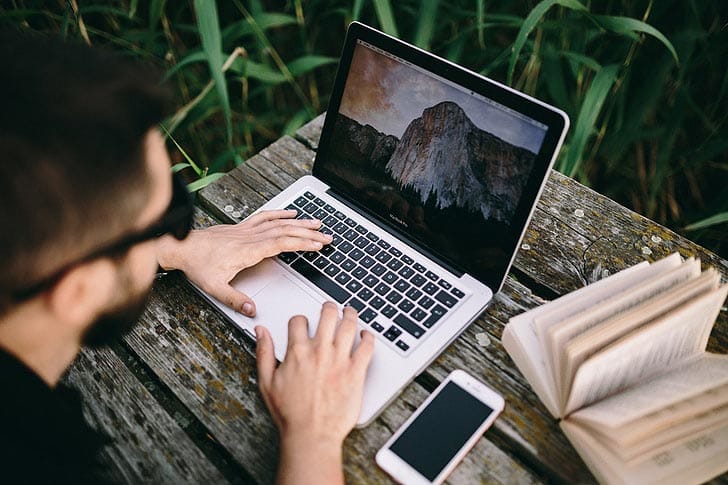In a world full of cyber threats and vulnerabilities, ensuring the safety of your personal devices is a must. Apple’s macOS often praised for its robust security measures, undoubtedly offers a strong line of defense. However, bolstering your new Mac’s security should still be a priority. Let’s explore the key steps you can take to solidify your Mac’s security architecture.
1. Turn On FileVault for Full Disk Encryption
FileVault, a built-in macOS feature, uses the XTS-AES-128 encryption algorithm with a 256-bit key to encrypt your disk and all your files. This means that even if your Mac falls into the wrong hands, your data will remain unreadable.
To activate FileVault, navigate to System Preferences > Security & Privacy > FileVault. Once there, click on the padlock in the lower-left corner, enter your password, and click “Turn On FileVault.” Remember, FileVault requires you to restart your Mac, so ensure you’ve saved all open work before proceeding.
2. Protect Your Apple ID with Two-Factor Authentication
Two-Factor Authentication (2FA) is an additional layer of security that requires you to verify your identity with two distinct pieces of information: your password and a verification code. This code is either sent to your phone or another Apple device.
Enable 2FA from System Preferences > Apple ID > Password & Security > Two-Factor Authentication. Be sure to add a trusted phone number where you can receive verification codes in case you can’t access your Apple device.
3. Stay Ahead with Regular Software Updates
It’s easy to overlook software updates, viewing them as minor tweaks or feature upgrades. However, they often contain crucial security patches that protect your Mac from newly discovered threats. Keeping your software up-to-date is an essential step in maintaining a secure system.
You can automate this process by going to System Preferences > Software Update > Customize Automatic Updates. Here, you can decide how your Mac handles updates, with options to install macOS updates, app updates, system data files, and even security updates automatically.
4. Maintain Privacy with a VPN
Virtual Private Networks, or VPNs, provide a secure tunnel for your internet traffic, preventing potential eavesdroppers from viewing your online activities. Using a reputable VPN, such as NordVPN, can offer an added layer of security, especially when using public Wi-Fi networks.
If you’re not sure how to use NordVPN on Mac, simply download the app from their website or the App Store. After opening the app, log in, and choose the ‘Quick Connect’ option. The app will now connect you to the best available server, ensuring your online activities are secure and private.
5. Secure Your Data with Regular Backups
Creating regular backups of your data guards against data loss due to hardware failures, software glitches, or accidental deletion. Time Machine, a built-in macOS feature, is a convenient tool that automates this process.
To set up Time Machine, plug an external hard drive into your Mac, then navigate to System Preferences > Time Machine > Select Backup Disk. Choose the external drive you plugged in, and Time Machine will take care of the rest.
6. Limit App Permissions for Added Safety
Many apps request access to specific features of your Mac to function properly, such as your camera, microphone, or location. While some apps genuinely need these permissions, others may not. Regularly reviewing and limiting these permissions can enhance your security.
Head over to System Preferences > Security & Privacy > Privacy to view and manage these permissions. From here, you can see which apps have requested access and approve or revoke these permissions as needed.
7. Prioritize App Safety with Verified Sources
The lure of new and exciting apps can sometimes lead users to download from unverified sources. This can pose a significant security risk, as such apps might contain malicious software. It’s safer to stick to the App Store or verified developers, as these sources are vetted by Apple for security and quality.
8. Enhance Security with Firewall
While Mac’s built-in firewall isn’t enabled by default, turning it on provides an additional layer of defense by blocking incoming connections that may pose a threat.
Activate your firewall by going to System Preferences > Security & Privacy > Firewall. Click the lock to make changes, enter your password, then click “Turn On Firewall.”
9. Disable Automatic Login
Automatic login can be convenient, but it also poses a security risk. If your Mac falls into the wrong hands, your data becomes instantly accessible. Disable automatic login to ensure your data remains safe.
To disable automatic login, navigate to System Preferences > Users & Groups > Login Options. From there, you can select ‘Off’ from the ‘Automatic login’ dropdown menu.
A new Mac is a significant investment, and its security should never be an afterthought. By implementing these practices, you’re setting up a solid fortress of protection around your device, allowing you to enjoy its myriad features with peace of mind.
Recommended:
- 3 Tips for Improving Website Security
- How to Freely Recover Deleted Photos from an SD Card
- What Is The Best App To Transfer WhatsApp Data From Android To iPhone?
- 8 WordPress Security Tips to Keep Your Site Safe
- How To Get Files Off A Raid Hard Drive